All the lag Reducing Features developed by AMD from 2015-2020
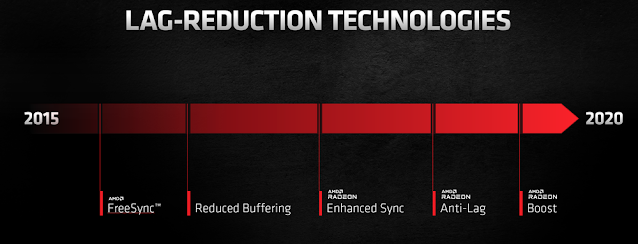 |
| All the lag Reducing Features developed by AMD from 2015-2020, Source: AMD |
From esports play to casual fun plays, performance, and latency matters. To win any game, you must have lag-free gameplay so that you can give your best. Radeon software has several features that reduce the lag and ensure you play at your best.
Read Further: MOJO M1 Gaming Mouse announced by MAD CATZ: maybe the Worlds fastest gaming mouse
Technologies in Radeon Features that help you prevent lag
AMD FreeSync™ Technology
Introduced back in 2015, AMD FreeSync technology is made for liquid-crystal displays to reduce the scuttering and tearing caused by the misalignment of the Screen refresh rate with the refresh rate of content you are playing.
AMD FreeSync™ Technology Requirements
- Players must have an AMD FreeSync capable monitor with a supported AMD Radeon GPU. Check the list of supported monitors here.
- AMD FreeSync works only with the applications running on DirectX® 9 or higher.
How to enable AMD FreeSync™ Technology
- Open Radeon Settings then, Go to the home screen of your laptop/pc, and now right-click on the desktop or simply click the Show hidden icons button given on the taskbar.
- Go to Display Settings.
- Now turn on the AMD FreeSync™ Technology
- Now close it, you are done!
Radeon™ Anti-lag
The Radeon™ Anti-lag was introduced with the Radeon RX 5000 series GPU, what it does is it queue the CPU work ahead of GPU work in games that run on DirectX 9 or 11. This results in reducing the input lag to up to 32% Tomb Raider game said AMD.
How to enable Radeon™ Anti-lag
- Open Radeon Settings then, Go to the home screen of your laptop/pc, and now right-click on the desktop or simply click the Show hidden icons button given on the taskbar.
- Go to Graphics Settings.
- Now simply turn on the Radeon™ Anti-lag feature
Radeon™ Enhanced Sync
Radeon Enhanced Sync helps players minimize the screen tearing while decreasing the latency and stutter of the V-Sync. Enhanced sync display the completely rendered frames first, neglecting the queue. Which relaxes the V-Sync to get new information to the screen as quick as possible.
How to enable Radeon™ Enhanced Sync
- Open Radeon Settings then, Go to the home screen of your laptop/pc, and now right-click on the desktop or simply click the Show hidden icons button given on the taskbar.
- Go to Graphics Settings.
- Now simply turn on the Radeon
Radeon™ Boost
Radeon Boost drops the resolution during camera rotation in first- and third-person games. You may not even notice that the resolution change is happening, except that your frame rates will be higher and, as a result, responses to your input are more immediate. [Learn More]
 |
| Radeon Boost, Source: AMD |
How to enable Radeon Boost
- Open Radeon Settings then, Go to the home screen of your laptop/pc, and now right-click on the desktop or simply click the Show hidden icons button given on the taskbar.
- Go to Graphics Settings.
- Now simply turn on the Radeon Boost feature
Follow us on Twitter here to get your daily shot of all things tech!



Comments
Post a Comment