You might face Very Slower Speeds in your PC, especially when you are using a Slow 5-10 Mbps, and you upgrade your WiFi to Something higher Like 100 to 150 Mbps, and then you see your PC didn't even touch half the Speed. That's because of a Few Settings, or Errors in your PC that needs to be Resolved. The same thing happened to me when I upgraded my WiFi from 5 to 150 Mbps, and finding my PC not going any higher than 6 Mbps whether I use WiFi or Ethernet Cable. Below are some Tested Ways to Fix Slow Internet Speeds in Windows 7,8 or 10, but first Know What is Bandwidth Limit, and Speed Limit, and what are the differences between them.
Bandwidth Limit & Speed Limit
Both are two different Networking terms that are often interchanged by people unaware of them. Bandwidth Limit is the amount of data that can be used, while the Speed Limit is the amount of how fast data can be used. Both are different and are not supposed to interchange.
Coming to the topic...
1. Update or Install Missing Driver Softwares
Before coming to some other ways, you should first check if all the drivers and Windows software that are needed for Windows run at its best are installed or not. Because the Slower Speeds might also be caused because of Outdated or Missing Drivers or Windows Softwares. You should have the important networking drivers for your Windows 7,8, or 10 such as Ethernet Drivers, and Bluetooth + WiFi Drivers. Please Visit your Official OEM's Drivers page to download the latest Networking Drivers for your Respective Windows OS. (Built-in Windows Update Software no longer works in any version of Windows 7)
2. Switch to 5Ghz Band if available
As you might already know, the 5Ghz Band is extremely faster than the ordinary 2.4 GHz Band used in Radio Controlled Stuffs, Microwaves, and Baby Monitors. Though 2.4 GHz delivers internet to a very far range, but with lower speeds when compared to the 5Ghz band, while the 5Ghz Band delivers maximum speed at a shorter range. However, most old devices, as well as laptops do not support the 5Ghz band at all.
If you have a Double-Band Router then you should see two available WiFi's in your device which supports 5Ghz, and if you don't have a double-band router then switch your 2.4Ghz to 5Ghz using your Router's Settings.
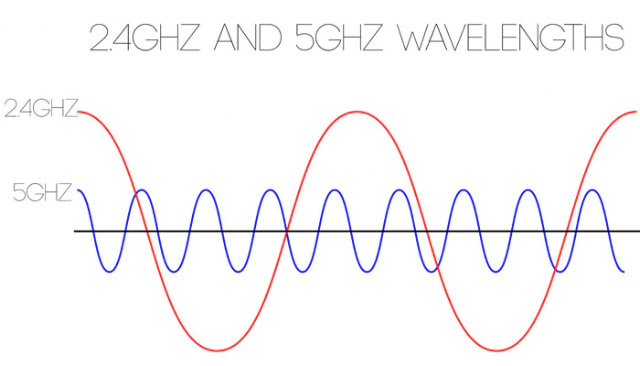 |
| Image Credit : GearBest |
3. Restart your PC as well as your Router
Sometimes a simple restart can fix all problems. All you have to do is the turn of your PC and Router for more than 30 Seconds or 1 Minute, and then turn it on again. This will Refresh your Devices and Clear the catches, which might fix your problems.
4. Scan for Malware & Viruses
Malware and Viruses in action consume a lot of Computer Resources, limiting your use of Computer Resources which can lead to extremely slow performance of Vital Programs, like your Internet, or Operating System. You don't have to buy any other expensive Anti Virus program, Windows Defender is enough to do this.
5. QoS Setting
By default, Microsoft reserves some amount of BandWidth for their own works such as QoS, Quality of Service, such as Microsoft Updates, which in turn might affect your internet speeds. Changing QoS settings actually did work for me when I upgraded my WiFi but was not getting enough speed. Here's How to Do this:
- Click the 'Start Menu' button, and in the search bar type "gpedit.msc"
- Open the Program and Navigate to Computer Configuration > Administrative Templates > Network
- Here, Click on the "QoS Packet Scheduler", and Open Limit Reservable Bandwidth
- It should either set to "Not Configured" or Disabled, you have to enable it and set the Bandwidth Limit percentage to 0
Conclusion
We have mentioned a total of 5 ways to Fix Slow Internet Speed in your Windows PC, the 5th one will definitely work if the other 4 didn't work, and if 5th one also does not works, then its surely a Hardware issue either on your PC side, or you Router Side. If you have any queries feel free to ask us in the comment section given below.
That's it for this article, We hope you liked the article, If you did leave a comment, and follow us on Twitter, YouTube, and Instagram for Latest Tech and Gaming Updates new blogs.
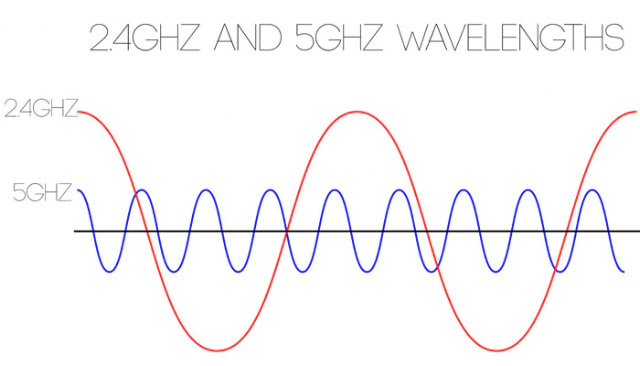





Comments
Post a Comment