How To Split Screen In Windows 10: Step-By-Step Guide - India
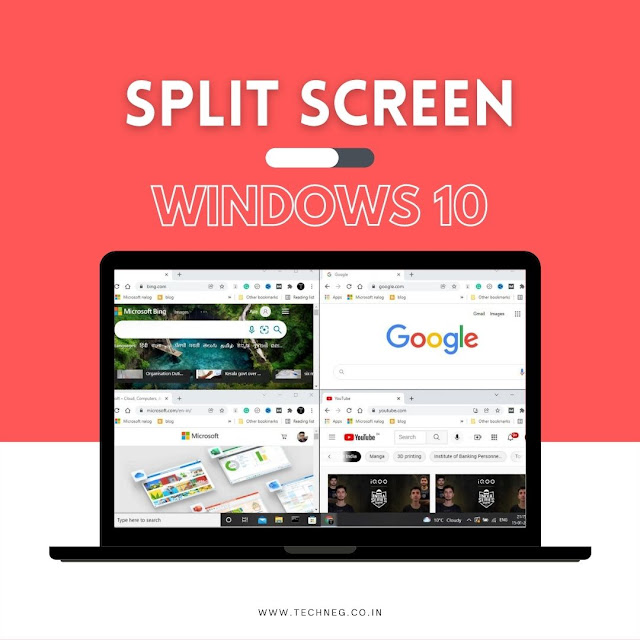 |
| split screen in windows 10 |
{tocify} $title={Table of Contents}
- Snapping programme windows into a split screen in Windows 10 is very easy. It just takes a few steps
- Windows 10 allows you to split the screen by dragging the programme window to the sides of the screen and split 3 or 4 windows by dragging them to the corners of the screen.
This way it becomes very easy to copy and paste things between windows, open multiple websites all at ones and take multitasking to a whole new level which is both more effective and convenient.
How to split the screen in Windows 10
Windows 10 has built-in split-screen features that make it easy to split screens at one click.
How to split screen between two program windows
Step 1: Click on the title bar of the windows you want to snap on either side of the screen and drag it to the very corner of the screen of respective sides. Once the mouse pointer touches the edge release it and you will briefly see a flash and a light outline of where the windows will appear on your screen.
Step 2: The windows should be snapped to either side of your screen and now on the opposite side you will see many programmes that are open and click on the programme that you want to share on the other end of your screen. Now you should have two windows snapped to the screen side by side.
By default, both windows capture half of your screens. You can adjust their sizes by pointing the mouse over the black vertical line at the very end of your screen - you should see the arrow switch into a two header arrow which you can click and drag left or right to adjust the widths of your windows
How to split screen between multiple program windows
If you want to look more cool staring over multiple program windows like hackers do in the movies. You can snip up to 4 different program windows to the screen - in each corner. Let's see how:
Step 1: Choose the programme that you want to snip and simply drag it to any one corner of your screen. As the mouse pointer reaches the corner, the screen will flash and you eventually will see an outline of the position of your window, now simply let go off the mouse button.
Step 2: Now drag the program window to any other corner of your screen and let it go. You can snip two program windows on each side.
You can "unsnap" a window by dragging it by the title bar away from the edge or corner.



Comments
Post a Comment