How To Take Screenshot On Windows 10 In Several Different Ways - TechNeg
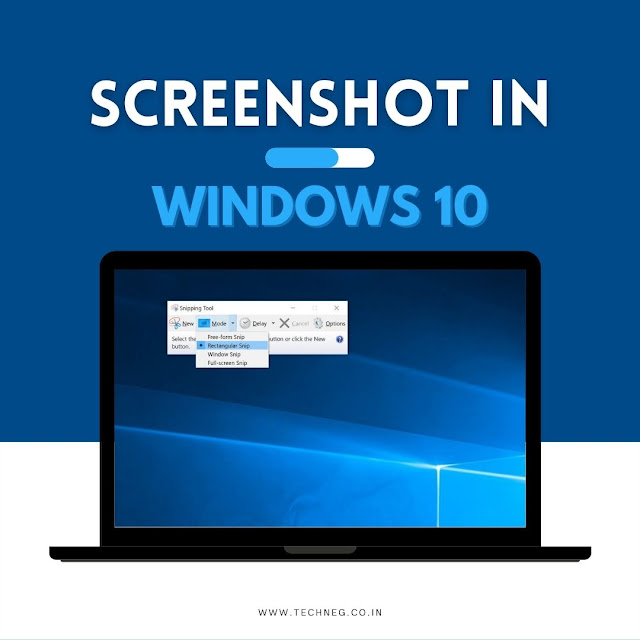 |
| How To Take ScreenShot On Windows 10 In Many Different Ways |
- Windows 10 provides multiple different ways to take screenshots of your entire screen or just a part.
- Windows 10 has several different ways to save the entire screen or just a part of it
- The fastest way to take a screenshot on Windows 10 is by pressing the "Print Screen" button on your keyboard. Also, there are several key combos to take screenshots of particular portions of the screen
- All windows also come with a software called "Snipping Tool" to take screenshots of custom sizes by dragging the mouse pointer to make a box to capture everything inside it.
- Within games, You can also use the Microsoft game bar with the Windows + G keyboard shortcut
{tocify} $title={Table of Contents}
If you want to capture something on your screen, windows 10 has a variety of different ways to do so. From saving the entire screen frame, or just a piece of it. We have mentioned all possible techniques to take the screen in Windows 10.
How to take a screenshot in windows 10 with the snipping tool
Microsoft provides you software with windows 10, called Snipping Tool. This tool is also present in windows 7 but we are talking about windows 10 for now.
You can use Snipping Tool to grab a screenshot and save it as an image file directly to your local storage. You can also draw with a pencil over this screenshot using Snipping Tool.
1. Search and open the Snipping Tool from Start Menu
2. Open the "Mode" dropdown list and choose between a free-form snip, rectangular snip, window snip or just a casual full-screen snip.
3. Click New, which will stop everything on your screen so that you can select the area and take a screenshot using the mouse. Once done, the screenshot will appear in the Snipping Tool window
4. You might want to annotate something on your screenshot, you can use the drawing tools present in the toolbar of the snipping tool program window.
5. Once the screenshot looks fine to you, click "File" and then click "Save As" to save the finished product to your computer or click the copy button in the Snipping Tool window
How to take a screenshot in windows 10 with PrtScn key
The simplest of all the possible ways to screenshot your screen in windows 10 is the windows print screen feature. You can use this by pressing the "Print Screen" key on your keyboard, usually labelled as "PrtScn" (or something similar) and is located in the top row near the function keys.
On laptops, you might need to trigger the Print Screen button using the function key (holding Function key and then pressing PrtScn)
Windows 10 Print Screen Variation key combinations
- Pressing PrtScn. This copies the entire screen frame to the clipboard. You can paste this into any program that displays images like MS Paint, MS Word etc.
- Pressing Alt + PrtScn. Instead of the entire screen including the taskbar, this copies the active windows i,e. the window that is opened at that moment.
- Pressing the Window Key + PrtScn. If you don't want to copy the screenshot into your clipboard. You can use this key combination to directly store the captured screenshot to a local "Pictures" folder by default.
- Pressing the Window Key + Shift + S. By pressing this combination, it will open an overlay window where you can drag your cursor to select a portion of the screen you want to capture and again the screenshot will be copied to your clipboard which you can paste into some program that runs images like MS paint. (This feature is exclusive to the latest version of Windows 10 and it's called Windows 10 Creators Update.)
How to take screenshot in Windows 10 with the Xbox Game Bar
The game bar is an overlay application in Windows 10 which you can use within Windows games to record the gameplay, take screenshots, connect and chat with your Xbox friends, or even join or invite them to a multiplayer party to play games together (if possible with that particular game or if you are running legit official copy of a game). Here's how to use it:
1. Start a game from any game store you have or the Xbox Consol Companion.
2. While in-game hit Windows Key and while holding it press the G key (Windows Key + G). The game bar overlay should be over your screen.
3. Click the camera icon to take the screenshot or press Windows Key + Alt + PrtScn shortcut.
These shortcuts will be saved to the "Videos" folder inside a subfolder called "captures" by default.
Steam also has a similar feature where you can press F11 to take a screenshot which will be added to the screenshots folder of steam.


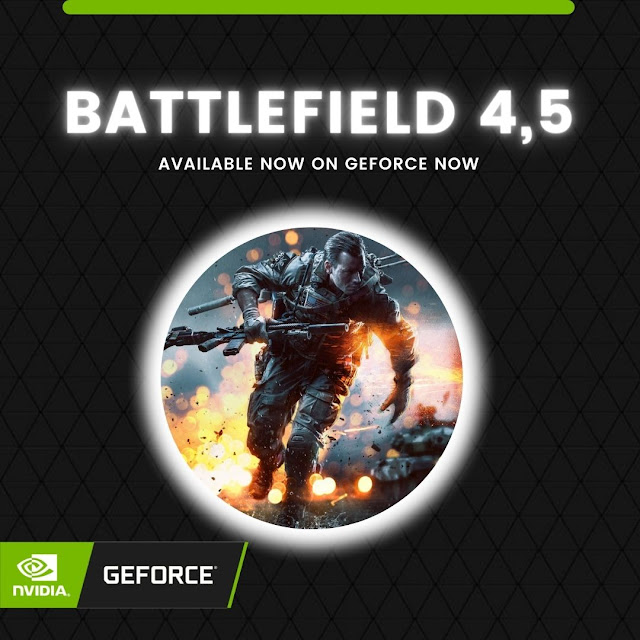
Comments
Post a Comment